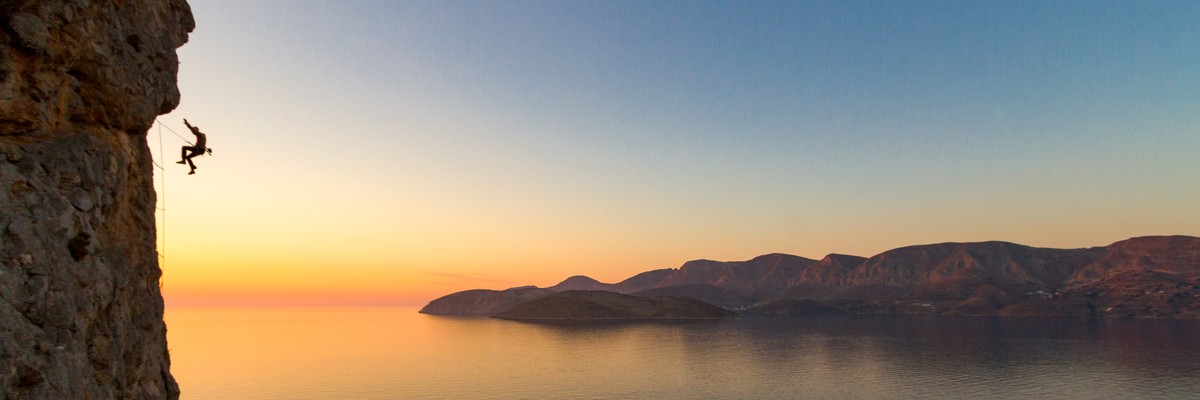Si has visto una fotografía increíble o característica de una escuela, un sector u otra zona, puedes utilizarla como imagen de portada. Las imágenes de portada no solo son bonitas, sino que ayudan a otros usuarios a hacerse una idea de la escuela sin tener que entrar en detalles. Se trata de una ayuda a la hora de seleccionar una zona o, simplemente, hace que navegar por las distintas zonas sea más agradable.
https://www.thecrag.com/climbing/australia/arapiles
RequerimientosVolver a contenidos
Para poder establecer imágenes de portada debes tener derechos de Coordinador en la correspondiente zona. Si no los tienes, pídelos utilizando el botón SOLICITAR DERECHOS e indícanos que quieres subir una imagen de portada. Si no encuentras el botón, envíanos un correo electrónico.
No queremos ser demasiado estrictos con las imágenes de portada, pero la foto seleccionada sí que debe cumplir ciertos criterios de calidad dependiendo del tipo de zona:
- Las imágenes de portada deben transmitirnos una idea general de la zona. Para un sector, una pared, una escuela o una zona, lo mejor es que la imagen muestre la pared, el tipo de roca o quizás algo característico y relacionado con la escalada. También podría aparecer un escalador en la vía más famosa, si crees que esta es la mejor imagen de la escuela. En última instancia eres tú quien debe decidir qué es representativo. En el nivel de región o país, puede utilizarse algo no relacionado con la escalada pero representativo de la región o el país, por ejemplo un paisaje.
https://www.thecrag.com/climbing/united-states/st-george/area/14473285
https://www.thecrag.com/climbing/greece/kalymnos
- En lo que a la calidad respecta: la fotografía seleccionada como imagen de portada debe ser de alta calidad y tener suficiente resolución. Alta calidad fotográfica significa nitidez, buena iluminación y enfoque de los elementos importantes. No es necesario tratar las fotos con Photoshop, pero retocar la exposición, la saturación y las luces extremas puede ser útil. En cuanto a la resolución, ten en cuenta que probablemente la fotografía se recortará para ajustarse al formato 3:1, típico de imágenes de portada. Por tanto asegúrate de subir una foto con suficiente resolución.
https://www.thecrag.com/climbing/italy/finale-ligure
Establecer imágenes de portadaVolver a contenidos
El proceso de establecer una foto como imagen de portada es bastante sencillo:
Busca una imagen o sube una imagen nueva a la zona para la que quieres establecer la imagen de portada
Haz clic en la imagen para que se abra en el visualizador de imágenes
Debajo de la imagen encontrarás un breve menú llamado "Imagen de portada" con 2 listas desplegables
Selecciona el nivel (nodo) en el que quieres establecer la imagen de portada en la primera lista de selección. Ten en cuenta que la foto puede establecerse como portada en varios niveles.
Selecciona la prioridad o déjala en blanco. (Si está seleccionada, se utilizará para priorizar diferentes imágenes de portada en un nodo particular. Ten en cuenta que puedes asignar varias imágenes de portada a un nodo determinado y más adelante utilizarlas como presentación).
Coloca la caja de selección sobre la zona de la fotografía que quieres incluir en la imagen de portada. No te preocupes de las proporciones, pues más adelante el sistema tomará el recorte más extenso posible que incluya tu selección.
Haz clic en guardar, la página se recargará y se añadirá un enlace a todas las zonas donde se utilice la imagen.
Haz clic en el enlace y comprueba el resultado abriendo la zona en cuestión. ¡Y ya está!
https://www.thecrag.com/climbing/hong-kong
Buscar imágenes de portadaVolver a contenidos
Puedes ver imágenes de portada de escuelas de todo el mundo entrando en el menú Fotos de la parte superior de la pantalla. O simplemente haciendo clic en el siguiente enlace:
https://www.thecrag.com/climbing/world/webcovers
Cambiar/eliminar portadas webVolver a contenidos
Si crees que tienes una imagen más representativa o de mejor calidad como portada para un apartado que ya tiene una portada web, sigue estos pasos para cambiarla:
Vaya al apartado de la portada web
Haz clic en la portada web que abrirá la página de la foto respectiva
Baja y haz clic en 'Eliminar' (en la rúbrica Enfoque de la imagen) y confirma
Sigue el proceso de configuración de portadas web para colocar la nueva portada