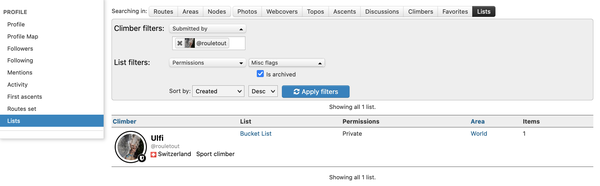You might have plenty of reasons to create lists of routes and / or areas. Be it to keep and work off a list of target routes to achieve a specific goal, to create a list of the “best” routes of an area, to create a wishlist for your next climbing trip or simply to organise routes in a different way and view. You might want to create a list of the best winter climbing areas in Europe or a list of areas that you want to visit on your next road trip.
theCrag allows you to do all that. Simply create as many private or public lists of routes and / or areas as you see fit and use them to better structure your plans and goals.
If lists are of general public interest (e.g. The Seven Summits, The 100 Best climbs in grade 9a or harder, a specific circuit in Fontainebleau), theCrag might even promote them and thus increase their visibility in the respective areas.
Creating a new listBack to contents
You may create new lists from different places. The most common is probably to select one or multiple routes and / or areas from an area page and click on the arrow on the button right of any route / area selected. Click on “Add item(s) to list” to open the “Add to list” menu.

Alternatively you may initiate the same process from a route or area page by clicking on the 3 dots next to the “Edit Button” or from a results list from an advanced search by clicking on the arrow next to a route.
Once you see the “Add to list” menu choose the radio button “To new list” to create a new list. Simply enter the name, select if it is private or public and select the area you want to attach it to. Click on “Add to list” to create the list with the items selected.
Routes and areas added to a list show a black dot next to them. Clicking on the dot opens the respective list (or the first list in case the route is part of multiple lists).
Adding items to an existing listBack to contents
Simply add routes or areas to an existing list by following the same process as described above under Creating a new list but choose the radio button “To existing list” and the list you want to add it to from the drop down menu below.
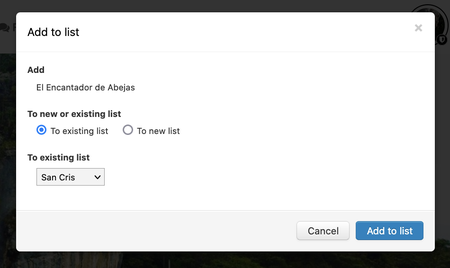
Private and public listsBack to contents
You may create private or public lists. Private lists are only visible to you whereas public lists can be viewed by everyone from your profile or by sharing the link.
Managing and editing your listsBack to contents
Access your lists from your profile page by clicking on “Lists”. Click on a list name to enter and edit the list. Click on “Edit list” to add a description to your list or change any of the settings for it.
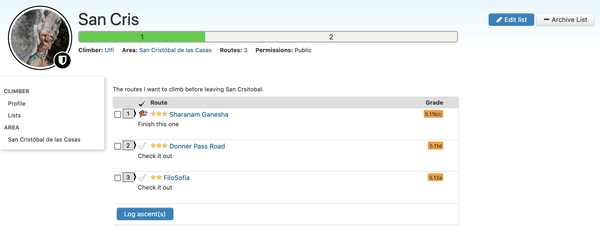
By clicking on the three dots next to “Edit List” you may re-order list items and even add annotations to better organise your list.
You may directly log ascents from lists, remove items from the list or add individual comments for each item on the list using the button on the right of each route or area. Comments on list items are specific to the list and not general comments for the route or area. Item or annotation comments can be formatted using our Markdown system. Check out an enhanced example here: Alto Mijares Classics
WebcoversBack to contents
A picture is worth a thousand words. If you want to add a web cover to your list, navigate to any existing photo on theCrag (or upload it first). In the action area at the top right, you will find the “Assign photo to list” button. There you can select the one of all your existing lists and perform the webcover routine similar to the one for areas described here.
Promoting listsBack to contents
If you think that your list is of value for the general public simply click on the “Suggest Promotion” button to send the request to theCrag admins. If approved, the list will show up in the respective area under “Promoted lists” and is thus directly visible for all users.
Archiving listsBack to contents
Archive a list by clicking on “Archive List” once you have entered the list. Archiving a list removes the list from your list of lists.
To unarchive a list click on the “Unarchive List” button. To find and access your archived lists, choose “Is archived” from the List Filters and click on “Apply filters”.