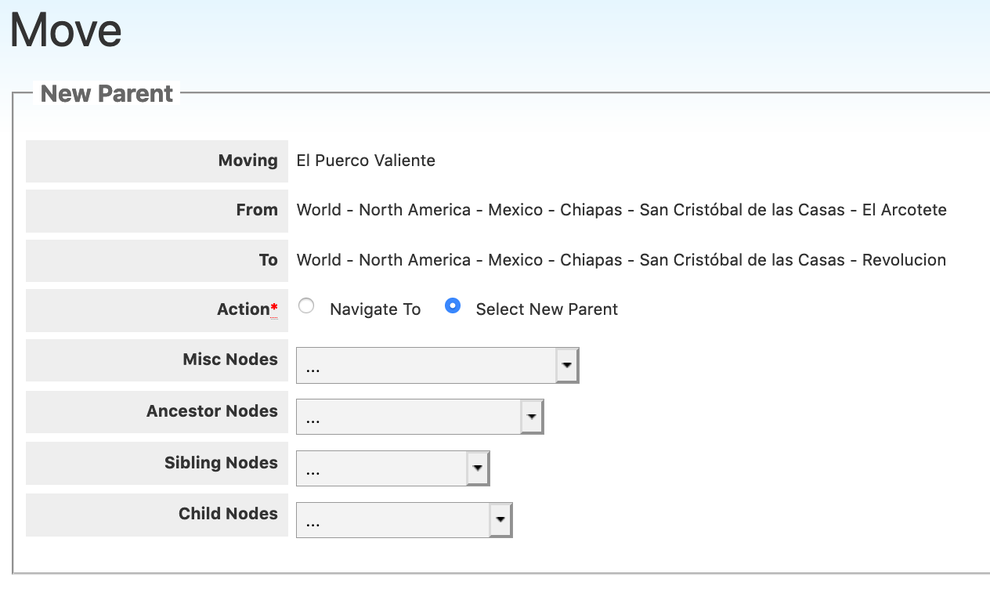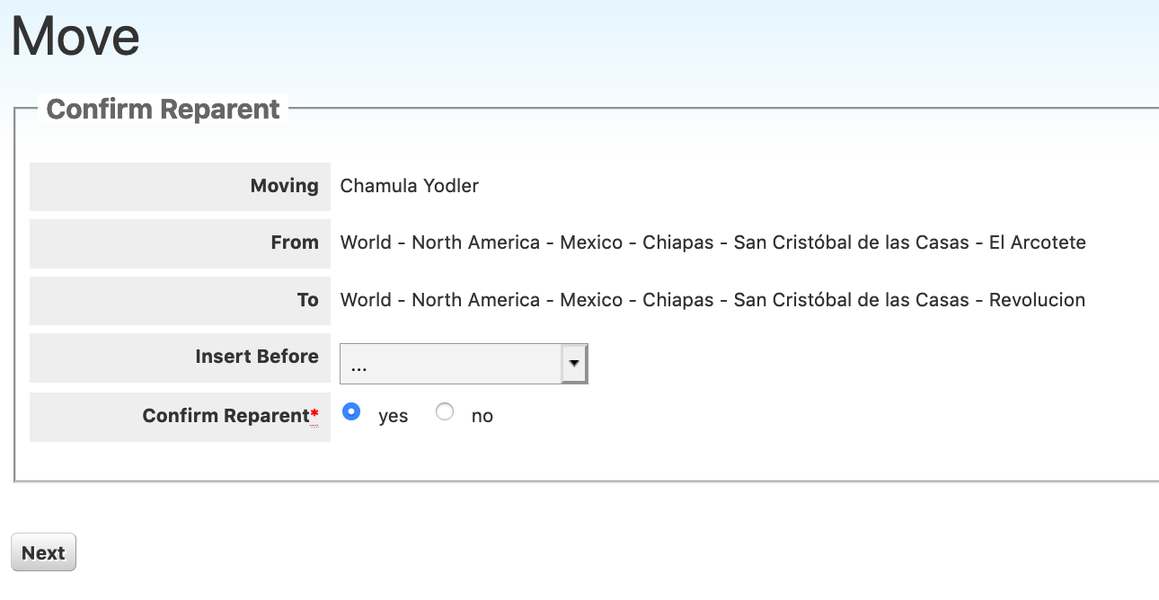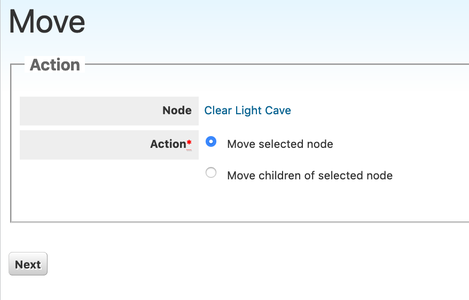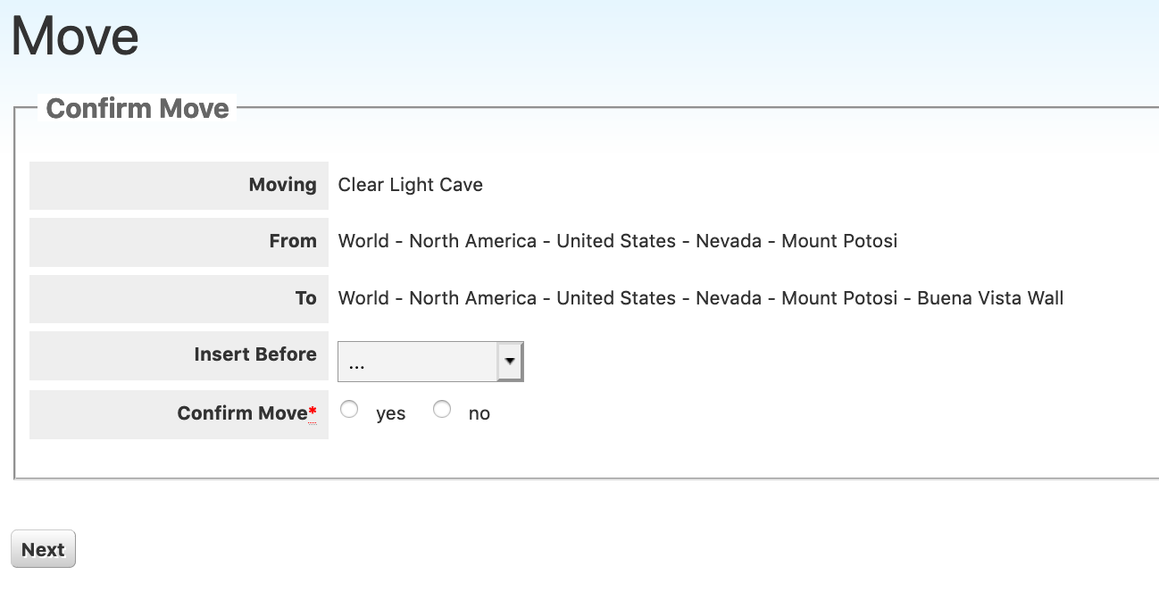Per riorganizzare un'area potresti dover spostare vie o intere aree da una (principale) a un'altra. Su theCrag, questa funzione viene chiamata anche "Riassegnazione".
Spostare una viaRitorna ai contenuti
Per spostare una via hai due opzioni.
Se nella stessa area trovi una o più vie che andrebbero riassegnate, selezionale, clicca sulla freccia accanto a "Registra ascensione" e seleziona "Sposta articolo/i".

A questo punto si aprirà il modulo "Nuova principale". Attiva l'opzione "Vai a" e seleziona l'area di destinazione utilizzando i menu a tendina. Clicca su "Avanti" per andare all'area selezionata. Potresti dover eseguire questa operazione più volte per arrivare nell'area corretta.
Una volta visualizzata l'area di destinazione in uno dei menu a tendina, selezionala e attiva l'opzione "Seleziona nuova principale". Clicca su "Avanti" per aprire la schermata di conferma.
Seleziona l'area di destinazione a cui vuoi riassegnare le vie dal menu a tendina “Inserisci prima” e conferma l'azione per terminare.
In alternativa, puoi anche cliccare sui 3 punti accanto a "Modifica falesia" e selezionare “Sposta falesia o secondarie”. Nella schermata successiva, seleziona "Sposta secondarie dal nodo selezionato". Questa azione ti porterà alla finestra "Seleziona secondarie". Seleziona le vie che vuoi riassegnare e clicca su "Avanti" per arrivare alla schermata “Nuova principale”. Qui, segui la procedura descritta sopra.
Verifica che le vie selezionate siano state spostate e ordinate nella giusta sequenza nella nuova area.
Spostare un'areaRitorna ai contenuti
Puoi spostare una singola area o più aree dalla stessa area principale contemporaneamente.
Spostare una singola areaRitorna ai contenuti
Apri l'area che vuoi spostare, clicca sui 3 punti accanto a "Modifica falesia" e seleziona "Sposta falesia o secondarie".

Nella schermata "Azione", lascia selezionata l'azione “Sposta nodo selezionato” e clicca su “Avanti”.
A questo punto si aprirà il modulo “Nuova principale”. Attiva l'opzione "Vai a" e seleziona l'area di destinazione utilizzando i menu a tendina. Clicca su "Avanti" per andare all'area selezionata. Potresti dover eseguire questa operazione più volte per arrivare nell'area corretta.
Quando hai visto l'area di destinazione in uno dei menu a tendina, selezionala e attiva l'opzione "Seleziona nuova principale". Clicca su "Avanti" per aprire la schermata di conferma.
Seleziona l'area di destinazione in cui vuoi spostare l'area dal menu a tendina "Inserisci prima" e conferma l'azione per terminare.
Spostare più areeRitorna ai contenuti
Apri l'area principale delle aree secondarie che vuoi riassegnare e clicca sui 3 punti accanto a "Modifica falesia", quindi seleziona “Sposta secondarie dal nodo selezionato”. Nella schermata "Azione" seleziona "Sposta secondarie dal nodo selezionato" e clicca su "Avanti". Ora si aprirà la finestra "Seleziona secondarie". Seleziona le aree secondarie che vuoi spostare e clicca su "Avanti" per arrivare alla schermata "Seleziona nuova principale". Da qui, segui la procedura descritta sopra.
Spostare schedeRitorna ai contenuti
In rari casi, potresti voler spostare una scheda in un'altra area. Clicca sulla freccia accanto a "Modifica" sulla scheda in questione e seleziona "Admin scheda". Nella pagina successiva seleziona "Move topo to new node" e segui le istruzioni sullo schermo.
OrdinareRitorna ai contenuti
Ordinare le vie o le aree è semplice. Clicca su "Riordina" in corrispondenza delle vie che vuoi ordinare. Nella schermata successiva, non dovrai fare altro che trascinare gli elementi nella loro posizione corretta utilizzando le maniglie grigie e cliccando su "Salva" una volta terminato.

Clicca su "Annulla" sopra l'elenco per invertire l'ordinamento di tutte le voci (ad es. se vuoi cambiare l'ordine delle via da "sinistra a destra" a "destra a sinistra").
Se vuoi ordinare gli elementi in base alla posizione geografica, puoi utilizzare il modulo "Modifica località" e farlo lì. Per maggiori informazioni, dai un'occhiata all'articolo sulle località geografiche.
Continua a leggereRitorna ai contenuti
- Unire ed eliminare
- Aggiungere e modificare una via
- Aggiungere e modificare un'area
- Mappe e geolocalizzazione