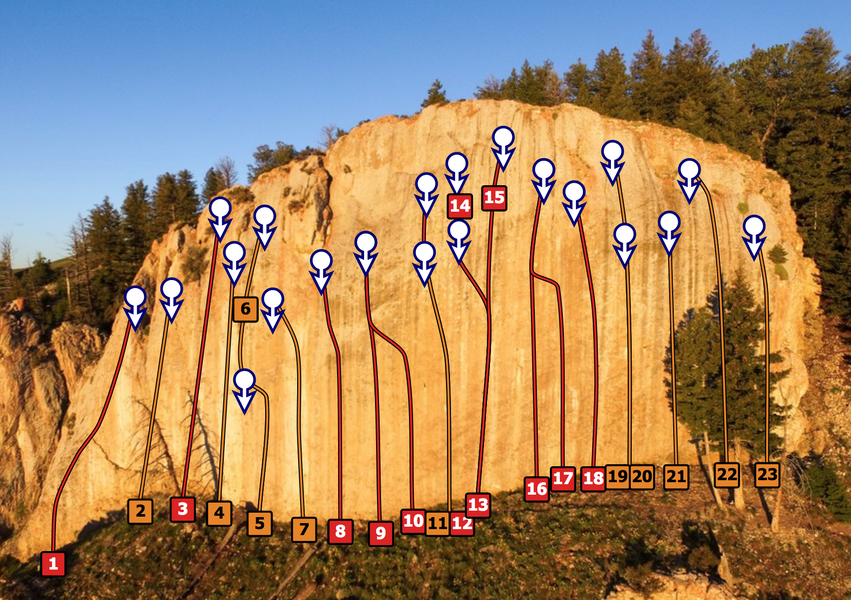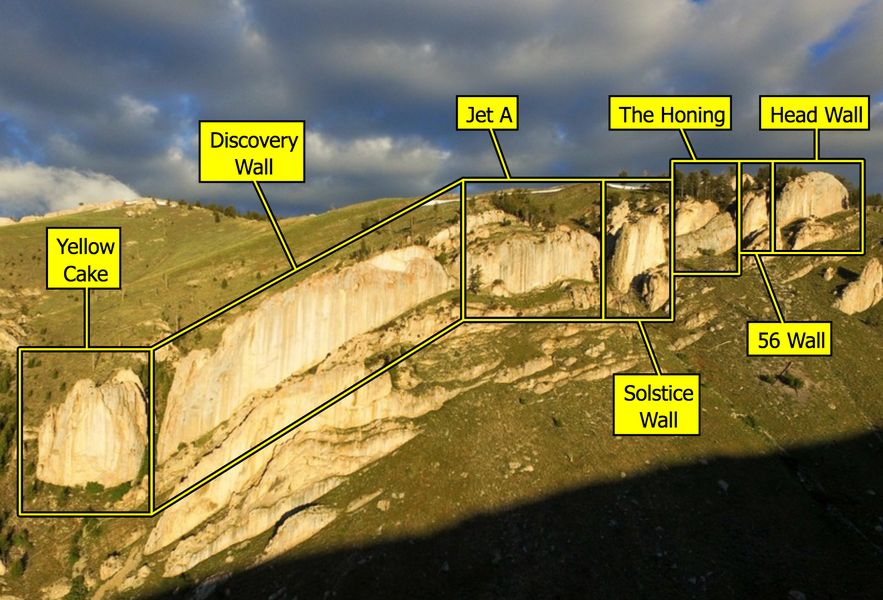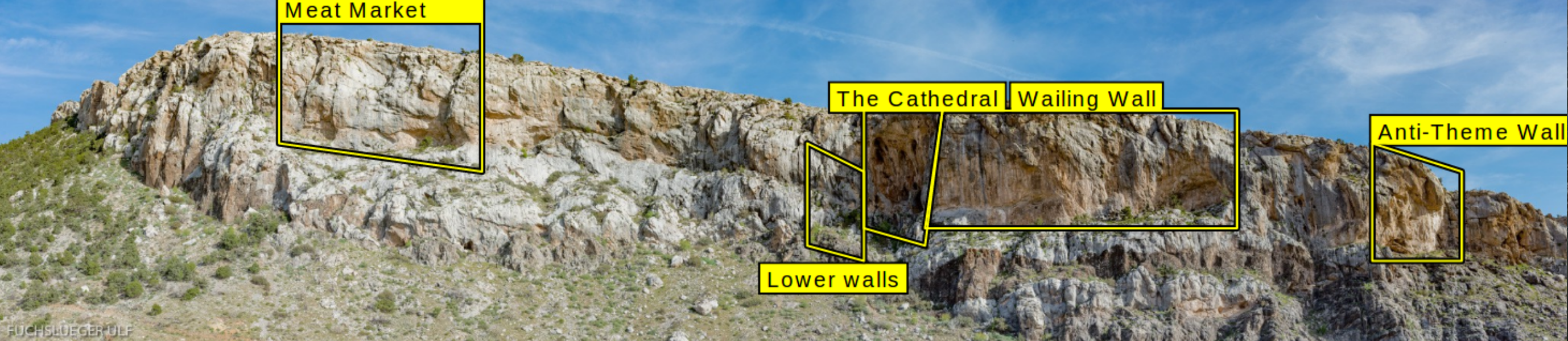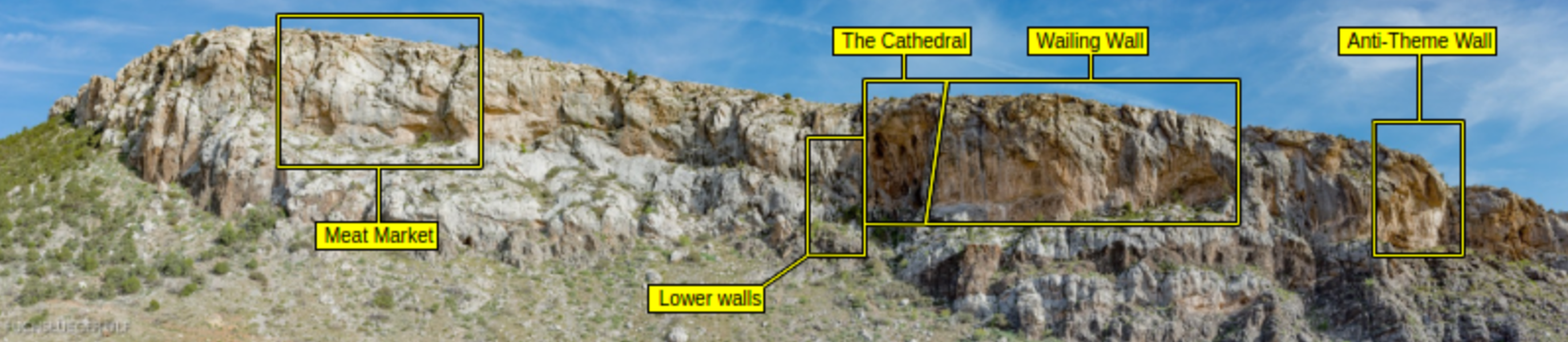Ein Topo ist vermutlich die wichtigste Informationsquelle für Kletterer: Bitte füge, wenn immer möglich, Topos zu Klettergebieten hinzu und mache es für die Klettergemeinschaft einfacher, die gesuchten Routen und Gebiete zu finden.
Du kannst Gebiets-Topos und / oder Routen-Topos zu theCrag hinzufügen, wenn Du die entsprechenden Berechtigungen hast. Falls Dir die Berechtigungen fehlen, klicke einfach auf die "Berechtigungen beantragen" Schaltfläche, um Berechtigungen zu beantragen und warte auf die Bestätigungsnachricht.
theCrag verwendet Foto-Topos für beides, Gebiets- und Routen-Topos. Selbstverständlich kannst Du aber auch eine handgezeichnete Skizze einer Felswand als Bild hochladen und es als Basis für die Erstellung des Topos mit dem theCrag Topo-Werkzeug verwenden.
Ein gutes Basisbild wählenZurück zum Inhaltsverzeichnis
Bitte vermeide es, Zeichnungen oder Fotos als Basis zu verwenden, die bereits Routen, Text oder Beschriftungen im Bild beinhalten. Es ist wesentlich besser, die Werkzeuge von theCrag dazu zu verwenden, da diese damit nicht nur konsistent über die gesammte Plattform sind sondern typischerweise auch in höherer Qualität zur Verfügung stehen und interaktiv sind (klickbar, skalierbar, ausblendbar, etc.).
Für mehr Details zur Aufnahme und Auswahl von passenden Fotos für Fototopos siehe bitte Fotos für Topos.
Routen-ToposZurück zum Inhaltsverzeichnis
Routen-Topos zeigen Kletterrouten an einer Felswand oder einem Boulder. Das theCrag Topo-Werkzeug verlinkt die gezeichneten Routen mit der eigentlichen Routeninformation.
Beispiel eines Routen-Topos:
Dies ermöglicht komfortable Navigation und einfache Aktualisierungen ohne wieder neu anfangen zu müssen, sollten neue Routen hinzukommen oder z.B. Umlenker versetzt werden.
Schau Dir dieses 3-minütige Video an, um zu sehen, wie man ein Routen-Topo neu erstellt oder gehe einfach durch die wenigen - unten beschriebenen - Schritte.
Routen-Topos hinzufügen - die wichtigsten Schritte:
- Melde Dich bei theCrag an
- Navigiere zu dem Gebiet, für welches Du den Topo hinzufügen möchtest
- Prüfe, ob Du die benötigten Berechtigungen besitzt (Topo hinzufügen Schaltfläche ist aktiv)
- Lade ein Bild als Basis für den Topo hoch (siehe Fotos für Topos für Empfehlungen)
- Wähle die Routen aus, welche Du zum Topo hinzufügen möchtest indem Du die entsprechenden Checkboxen auswählst (das kann später geändert werden)
- Wähle eine Route von der Liste, klicke auf das Bild und beginne zu zeichnen
- Per Rechts-Klick auf einen beliebigen Punkt kommst Du zur Auswahl der Optionen
- Vergiss nicht, zu "deselektieren" (ESC) und zu "zoomen" (Lupe), um mehr Details zu sehen
- Speichere den Topo und gehe zurück zur Listenansicht, um das Ergebnis zu sehen
Gebiets-ToposZurück zum Inhaltsverzeichnis
Gebiets-Topos zeigen Felswände oder Sektoren auf Bildern oder Karten und vereinfachen so deren Auffinden im Klettergebiet.
Beispiel eines Gebiets-Topos:
Das theCrag Topo-Werkzeug erlaubt es Dir, Gebiets-Topos zu erstellen. Schau Dir dieses 3-minütige Video an, um zu sehen, wie man ein Gebiets-Topo neu erstellt.
Tipps für Gebiets-Topos:
Vielleicht helfen Dir einige der hier aufgeführten Punkte, um ansprechende Gebiets-Topos zu erstellen:
- Versuche, wenn immer möglich, rechteckige Formen zu verwenden.
- Zeichne einfache Formen mit sowenig Eckpunkten als möglich, um eine gute Einfassung des Sektors zu erreichen, mache es aber nicht "zu einfach".
- Wo immer möglich, verbinde angrenzende Sektoren mit einer gemeinsamen Linie.
- Sollten uneinheitliche Formen aneinander grenzen, füge gemeinsame Grenzen zusammen.
- Sollte das umschlossene Gebiet eine natürliche Begrenzung haben (z.B. eine Schlucht, den Horizont), dann zeichne die Form so, dass ein Teil davon in der Form sichtbar ist (also z.B. ein Stück vom Himmel). Verschiebe die Linie falls nötig.
- Wenn die Beschriftungen nicht direkt an der Form platz haben, zeichne eine Verbindungslinie.
- Ziehe Beschriftungen weg vom Fels, z.B. in Bereiche von geringer Bedeutung wie den Himmel.
- Versuche, ein einheitliches Design beizubehalten. Wenn z.B. die Beschriftungen in einem Winkel angesetzt sind, versuche den gleichen Winkel für alle Beschriftungen zu wählen.
- Verwende links/rechts/mittig und oben/mitte/unten Einstellungen, um alle Beschriftungen an das Ende einer Linie zu setzen.